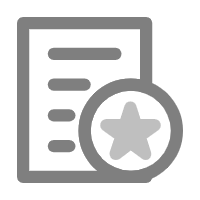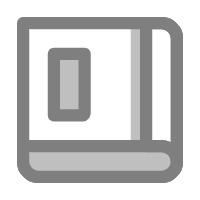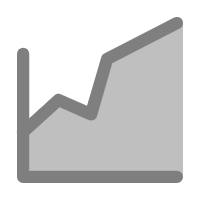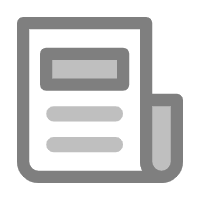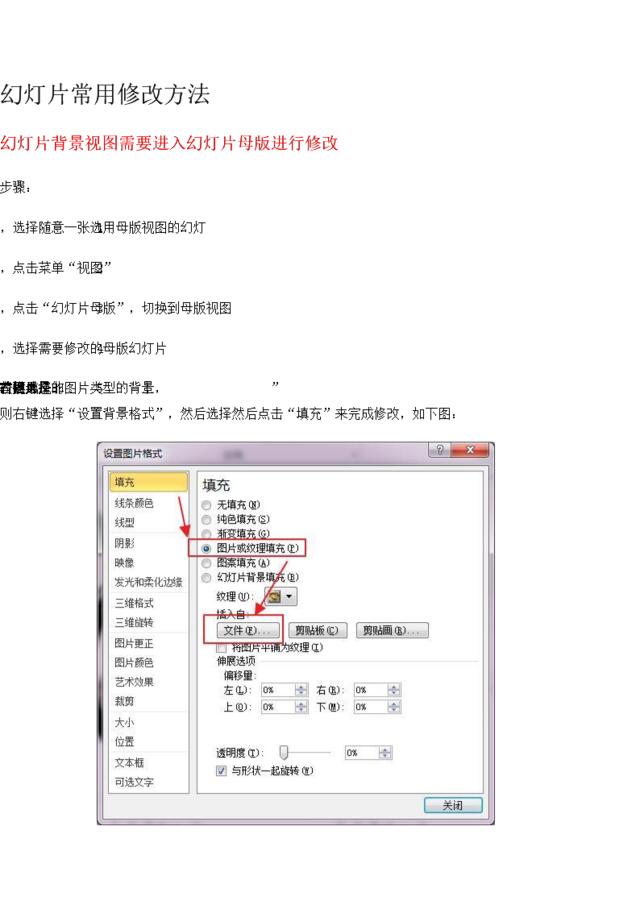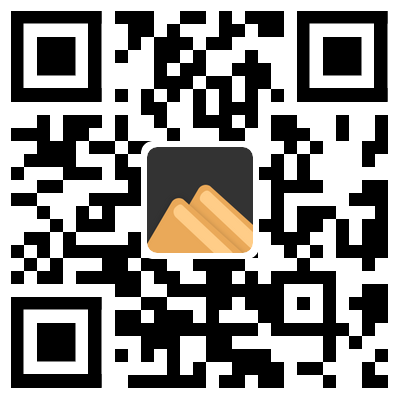幻灯片常用修改方法幻灯片背景视图需要进入幻灯片母版进行修改步骤:1,选择随意一张选用母版视图的幻灯2,点击菜单“视图”3,点击“幻灯片母版”,切换到母版视图4,选择需要修改的母版幻灯片5,图片上右键选择“更改图片”替换成您的图片;如果是非图片类型的背景,则右键选择“设置背景格式”,然后选择然后点击“填充”来完成修改,如下图:6,可以按您的需要添加一些文字,比如logo或者单位名称,调整到合适位置7,关闭母版视图或者点击普通视图返回即可修改幻灯上的文字或者图片1.打开选择窗格打开您下载的PPT,然后选择上部菜单中的【开始】,打开【选择窗格】。然后,我们的界面应该是下面这样。2.打开动画设计界面选择上部菜单中的【动画】,打开【动画窗格】。然后,我们的界面应该是下面这样。3.修改幻灯片上的文字点击幻灯片上需要的修改的文字,直接输入您想要修改的内容即可,一般修改文字不会影响文字的样式。如果幻灯片上的文字被其他内容遮挡,无法点击,比如需要修改“单击此处输入您的单位名称”,点击该文字,往往首先点击到“2015”,因为此时2015在最上层。我们此时需要隐藏“2015”。在“选择窗格”,找到2015几个文字所在的图层,点击最右侧的眼睛图标,这样,就把“2015”隐藏了,此时我们的界面应该是下面这样。此时,可以点击“单击此处输入您的单位名称”直接进行修改了。修改完成后,别忘了再次点击“2015”的眼睛图标,使之重新显示,也可以点击“选择窗口”底部的全部显示让“2015”重新显示。4.修改幻灯片上的图片右键单击幻灯片上需要的修改的图片,会弹出右键菜单,选择“更改图片”,选取你所要的替换的图片即可完成替换。此时我们的界面应该是下面这样。如果多个图片重叠或者有其他图层在图片之上,往往无法直接选择你所需要修改的图片,此时可以采用文字修改时相同的方法,先将图片隐藏,待图片修改完成后,再显示所有图片。有些图片是通过填充形状来设计的,此时,无法直接右键点击通过“更改图片”来修改。如下图:这时可以点击“大小和位置”或者“设置图片格式”,然后点击“填充”来完成修改,如下图:修改幻灯片上的动画选择你所需要添加动画的对象,比如下图所示的图片,点击【动画窗格】旁边的【添加动画】,我们可以看到这样一个界面。我们选择